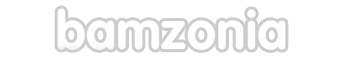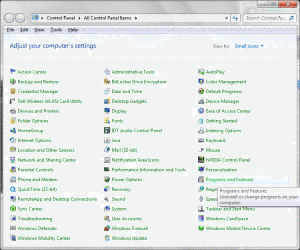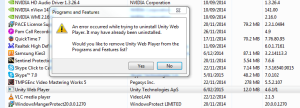Login problems:
I can’t login:
Have you logged in to bamzonia.co.nz NOT bamzonia.com?
Incorrect username:
Usernames and passwords are case-sensitive. Make sure you are using upper or lower case letters correctly. Your username is made up of the school abbreviation, underscore, first and last letter of your first name, underscore, and first and the last letter of your surname. For example:
Chris Watt from Sunny Bay Grammar would be SBG_cs_wt
Be aware that the school abbreviation may be in lower case and you may have your surname first followed by your first name.
The site may be blocked:
N4L (Network for Learning) may be blocking Bamzonia. This is an Internet security system for schools. You, or your school IT administration person, should contact N4L on 0800 532764 to ‘Whitelist’ www.bamzonia.co.nz and unblock the site. It’s very easy to do.
The web page does not load properly:
System requirements:
Check your computer has the minimum technical specifications to run Bamzonia:
- Operating System: Windows 10 or higher
- Browser: Firefox / Chrome / Safari / Opera / Edge
- CPU: Pentium 4 @ 3GHz
- Graphics: 3D capable with dedicated RAM
- System RAM: 1Gb
- Keyboard and Mouse
Clear your Cache:
Your internet browser’s cache stores certain information (snapshots) of webpages you visit on your computer or mobile device so that they’ll load more quickly upon future visits and while navigating through websites that use the same images on multiple pages so that you do not download the same image multiple times. Occasionally, however, your cache can prevent you from seeing updated content, or cause functional problems when stored content conflicts with live content. You can fix many browser problems simply by clearing your cache.
Clear cache in the following Browsers:
Chrome:
Follow these instructions. Alternatively, Pressing Ctrl+Shift+Del will take you directly to the “Clear Browsing History” page.
Firefox:
Follow these instructions. Alternatively, Pressing Ctrl+H will take you directly to the “Clear Browsing History” page.
Internet Explorer:
Follow these instructions. Alternatively, Pressing Ctrl+Shift+Del will take you directly to the “Clear Browsing History” page.
Website looks strange:
Internet Explorer Compatibility
Sometimes the website you’re visiting doesn’t look right. It shows up as a jumble of out-of-place menus, images, and text boxes. What’s going on? One possible explanation: The site might have been designed for an earlier version of Internet Explorer. If Internet Explorer recognizes that the webpage isn’t compatible. Sometimes this can be fixed by adding the site to your Compatibility View list in Explorer.
To add a site to the Compatibility View list
1. Open the desktop, and then tap or click the Internet Explorer icon on the taskbar.
2. Tap or click the Tools button, and then tap or click Compatibility View settings.
3. Under Add this website, enter the URL of the site you want to add to the list, and then tap or click Add
Old versions of Internet Explorer Compatibility
Again, add the site to Compatibility View. You’ll see the Compatibility View button on the Address bar. Try clicking it.
In Compatibility View, websites will be displayed as if you were viewing them in a previous version of Internet Explorer, which will often correct display problems. You don’t need to click the button for a site after you’ve done it once. The next time you visit the site, Internet Explorer 9 will automatically show it in Compatibility View. (If you ever want to go back to browsing with Internet Explorer 9 on that site, just click the Compatibility View button again.)
The website is very slow:
School server:
The school server may be slow and unable to cope with a lot of users accessing Bamzonia at the same time. It may help to clear the computer’s cache (explained above), shut the computer down, and restart.
Check your system requirements: (As above)
Lesson does not open:
Lesson locked
Teachers and administrators have the ability to ‘lock’ some or all of the lessons. If you are a student ask your teacher if your lesson is unlocked. If you are a teacher, ask your administrator who may be in the school. If not, contact info@bamzonia.co.nz
The game does not load/play:
Game locked:
Teachers and administrators have the ability to ‘lock’ the game. If you are a student ask your teacher if the game is unlocked. If you are a teacher, ask your administrator who may be in the school. If not, contact info@bamzonia.co.nz
Download Unity Web Player:
To play the game you will need to have Unity player downloaded onto your computer.
The Unity Web Player enables you to view amazing 3D content created with Unity directly in your browser. When you go to play Bamzonia for the first time, the Unity web player button will appear for you to install onto your computer — like this…
If you click on “install now” and follow the instructions, Bamzonia will automatically appear once you have completed the install process. The first time you install Unity it may take a couple of minutes to load the game but after that things will get a lot quicker.
Unity is a trusted name and completely safe to use. If you would like to know more about Unity and its work across the globe see: unity3d.com
Page Zoom:
Make sure your webpage is at 100%. Sometimes the game will not load if you have zoomed in or out of the webpage to make it smaller or bigger.
Check zoom in the following browsers:
Chrome: Click on the Tools icon top right of the screen.![]()
Firefox: Click on the Tools icon top right of the screen.![]()
Internet Explorer: Press Alt+X
Plugins blocked:
Unity Web Player is a ‘Plugin’ that you web browser may be blocking. To unblock Plugins:
Chrome Plugins: If you see a red cross on the icon on the top right-hand side of the address bar, Chrome is blocking Unity.
Plug-ins are allowed by default. However, since they can occasionally be a security risk, Google Chrome blocks plug-ins that are outdated or those that are not widely used. Examples include Java, RealPlayer, QuickTime, Shockwave, and Adobe Reader prior to Adobe Reader X. To block all plug-ins, follow the steps below:
- Click the Chrome menu and select Settings.
- Click Show advanced settings.
- In the “Privacy section”, click the Content settings button.
To choose how to handle plug-ins, in the “Plug-ins” section select one of the following:
- Run automatically (recommended): Chrome will run all plugs-ins.
- Click to play: Chrome will block all plug-ins, but you can play some of them by clicking the plug-in icon

- Block all: Chrome will prevent any plug-ins from running
You can customize permissions for specific websites by clicking Manage exceptions.
Using a Chrome device at work or school? Your network administrator might manage plug-ins for you, in which case you can’t change this setting yourself.
Internet Explorer Plugins/add-ons:
View installed add-ons
- Open Internet Explorer by clicking the Internet Explorer icon on the taskbar.
- Tap or click the Tools button, and then click Manage add-ons.

- Under Show, click All add-ons.
- Tap or click the add-on, click Enable, and then click Close.
Firefox:
- Click on the Firefox Menu icon

- Select Add-ons
- Click on Plugins

- Find Unity Player on the list
- Click on ‘Always Activate’

Unity Web Player – Corrupted:
Very occasionally, the Unity Web Player file may become corrupted. You may need to uninstall and re-install the file.
To do this, go to the Control Panel from your Windows Start button. 
Select ‘Programmes and Features.
Scroll down to Unity Web Player.
Double-click on the File and click ‘Yes’ to uninstall.
To re-install the programme, download it by going to http://unity3d.com/webplayer